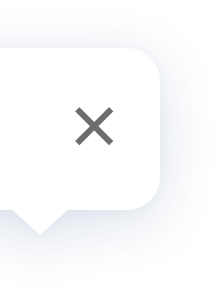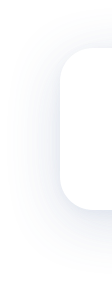Aqara Hub
FAQ
The Aqara Hub is a smart Wi-Fi gateway that supports the Aqara Home app and Apple HomeKit. It communicates with subdevices through Zigbee. Users can add various child devices to the Hub, so the system can control the switches, bulbs, curtains, monitor the temperature and humidity, door and window status, detect movement and water leak, and play an alarm or perform an action when triggered. Users can create and manage different scenes with the Apple HomeKit app or the Aqara Home app.
1. Long press the reset button on the Hub for 10 seconds until the yellow light flashes, select the "+" sign on the upper right corner of the home page, select “Aqara Hub”, and scan the HomeKit device code according to the instructions.
2. Tap “No Code or Can’t Scan”.
3. Select the" yellow house" icon "Aqara Hub-XXXX" (if not shown, please wait 1 minute or so, and the app will automatically scan the nearby Hub).
4. In the pop-up dialog box "Add subdevices to network", select Allow (if the dialog box does not pop up, please restart your phone and try again), add the Hub by manually entering the HomeKit code.
If "Cannot add subdevices" is shown, the possible reasons and solutions are as follows:
1. The Wi-Fi signal of the router is weak. Please move the Hub closer to the router and try again.
2. Due to repeated adding failures, the Wi-Fi cache of the Hub is not released properly. Please restart your phone and try again.
3. The router’s Wi-Fi is 5 GHz. Please switch to 2.4G Wi-Fi and try again.
4. If your router is an enterprise router, log in to the router setting page to check if "sending mDNS to the wireless terminal " is enabled.
If you still can't solve the problem with the above methods, please contact our customer service or send us an email at support@aqara.com, thanks.
2. Tap “No Code or Can’t Scan”.
3. Select the" yellow house" icon "Aqara Hub-XXXX" (if not shown, please wait 1 minute or so, and the app will automatically scan the nearby Hub).
4. In the pop-up dialog box "Add subdevices to network", select Allow (if the dialog box does not pop up, please restart your phone and try again), add the Hub by manually entering the HomeKit code.
If "Cannot add subdevices" is shown, the possible reasons and solutions are as follows:
1. The Wi-Fi signal of the router is weak. Please move the Hub closer to the router and try again.
2. Due to repeated adding failures, the Wi-Fi cache of the Hub is not released properly. Please restart your phone and try again.
3. The router’s Wi-Fi is 5 GHz. Please switch to 2.4G Wi-Fi and try again.
4. If your router is an enterprise router, log in to the router setting page to check if "sending mDNS to the wireless terminal " is enabled.
If you still can't solve the problem with the above methods, please contact our customer service or send us an email at support@aqara.com, thanks.
1. Please check if the Wi-Fi password is correct.
2. Please check if the Wi-Fi router name or password contains special characters.
3. Check if the Wi-Fi network is connected with the Internet.
4. Check if the Wi-Fi signal of the router is weak. Please move the Hub closer to the router and try again.
5. Check if the Wi-Fi network is 5 GHz. Please switch to 2.4 GHz Wi-Fi and try again.
2. Please check if the Wi-Fi router name or password contains special characters.
3. Check if the Wi-Fi network is connected with the Internet.
4. Check if the Wi-Fi signal of the router is weak. Please move the Hub closer to the router and try again.
5. Check if the Wi-Fi network is 5 GHz. Please switch to 2.4 GHz Wi-Fi and try again.
Please try to move the child device closer to the hub.
Please make sure that the hub is online before deleting a child device, and use the Aqara Home app to delete the device.
The Aqara Hub can connect up to 32 child devices, depending on the environment.
1. Check if the router Wi-Fi is on.
2. Please check if the Wi-Fi Router password has been changed.
3. If the above two solutions do not work, long press the hub button for 10 seconds until the yellow light flashes and re-add the hub.
2. Please check if the Wi-Fi Router password has been changed.
3. If the above two solutions do not work, long press the hub button for 10 seconds until the yellow light flashes and re-add the hub.
1. Long press the hub button for more than 10 seconds until the yellow light flashes, indicating that it has been reset. This operation will not delete the data of the timer, battery, and subdevice list.
2. Press the Hub button 10 times continuously. After the yellow light flashes, it indicates that it has been restored to factory settings. This operation will delete all the data of the timer, battery, and subdevice list.
2. Press the Hub button 10 times continuously. After the yellow light flashes, it indicates that it has been restored to factory settings. This operation will delete all the data of the timer, battery, and subdevice list.
Please refer to the “Effective range test” in the Quick Start Guide of the device. If the indicator light in the device flashes and the hub makes voice prompts, “Normal Link Confirmed”, it indicates the hub communicates effectively with the child device. If you do not get a voice prompt, please move the device closer to the hub or move the hub closer to the device and try again.
1. Check if the blue light on the hub is flashing. If the blue light is flashing, it means the hub and router are disconnected. Please check if the router works normally. Try to restart the hub and router, then try again.
2. If the blue light on the hub is not flashing. Please restart the hub or the Wi-Fi on your phone. Refresh the app and try again.
2. If the blue light on the hub is not flashing. Please restart the hub or the Wi-Fi on your phone. Refresh the app and try again.
1. Check if the hub is online. If the hub is offline, please reconnect the hub and try again.
2. Check if the communication between the device and the hub is normal according to the “Effective Range Test in the quick start guide of the device. Take the Aqara Motion Sensor as an example, short press the reset button, the indicator light on the device will flash and the Hub prompts, "Normal Link Confirmed". It indicates the device and the hub can communicate effectively. Please refresh the app. If the communication is abnormal, try to move the device closer to the hub or move the hub closer to the device and try again.
3. Check if the battery needs to be changed. Single press the button on the device to check if the device indicator is on.
2. Check if the communication between the device and the hub is normal according to the “Effective Range Test in the quick start guide of the device. Take the Aqara Motion Sensor as an example, short press the reset button, the indicator light on the device will flash and the Hub prompts, "Normal Link Confirmed". It indicates the device and the hub can communicate effectively. Please refresh the app. If the communication is abnormal, try to move the device closer to the hub or move the hub closer to the device and try again.
3. Check if the battery needs to be changed. Single press the button on the device to check if the device indicator is on.
This is because your phone has not backed up iCloud data for a long time, and the mobile phone does not synchronize the data with iCloud at all times. You need to manually synchronize the iCloud data before you can use HomeKit.
Solution:
1. In the phone, go to “Settings” > "Your Apple ID Account" > iCloud > iCloud Backup > Click "Manual Backup" and the synchronization is completed
2. Please restart your phone and try again.
Solution:
1. In the phone, go to “Settings” > "Your Apple ID Account" > iCloud > iCloud Backup > Click "Manual Backup" and the synchronization is completed
2. Please restart your phone and try again.
Please refer to the Apple support website for instructions for setting up your home hub - https://support.apple.com/en-us/HT207057.
1. Make sure you have set up a home hub. You can find instructions here - https://support.apple.com/en-us/HT207057.
2. Open the "Home" page of "Home" app on your iOS device, tap in the upper left corner. Tap "Home Settings", select your home in the "Home" list, and then under "home hub", see if the home hub shows "Connected." .
3. Check if your home hub is connected to the router and is in the same home network with the Aqara Hub.
2. Open the "Home" page of "Home" app on your iOS device, tap in the upper left corner. Tap "Home Settings", select your home in the "Home" list, and then under "home hub", see if the home hub shows "Connected." .
3. Check if your home hub is connected to the router and is in the same home network with the Aqara Hub.
1. Control child devices. Name the child device in Apple HomeKit, distribute them to a specific room and ask Siri:
“Turn on the light”
“Turn on the living room lights”
“Turn on living room”
“Turn off the switch”
“Turn on the smart plug”
“Turn off the living room lights”
“Turn off the lights in my Chicago house”
“Set night light to 50%”
“Set night light to red”
2. Set scenes. Set scenes in Apple HomeKit and name them. Ask Siri:
“Hey Siri. Set the party scene"
“Enable at-home scene”
“I’m home”
“I am leaving”
“Good night”
“Good morning”
3. Check device status. Name the child devices in Apple HomeKit, distribute them to a specific room and ask Siri:
“Is the living room open?”
“Living room temperature”
“What’s the living room humidity?”
“What’s the Water Leak Sensor status”?
“Turn on the light”
“Turn on the living room lights”
“Turn on living room”
“Turn off the switch”
“Turn on the smart plug”
“Turn off the living room lights”
“Turn off the lights in my Chicago house”
“Set night light to 50%”
“Set night light to red”
2. Set scenes. Set scenes in Apple HomeKit and name them. Ask Siri:
“Hey Siri. Set the party scene"
“Enable at-home scene”
“I’m home”
“I am leaving”
“Good night”
“Good morning”
3. Check device status. Name the child devices in Apple HomeKit, distribute them to a specific room and ask Siri:
“Is the living room open?”
“Living room temperature”
“What’s the living room humidity?”
“What’s the Water Leak Sensor status”?
The Hub will continue to add new child devices. Please visit www.aqara.com to see the latest child devices list.
The Hub will continue to add new child devices. Please visit www.aqara.com to see the latest child devices list.
Product Videos

Updated Info
What's New:
Fixed some bugs.
Fixed some bugs.